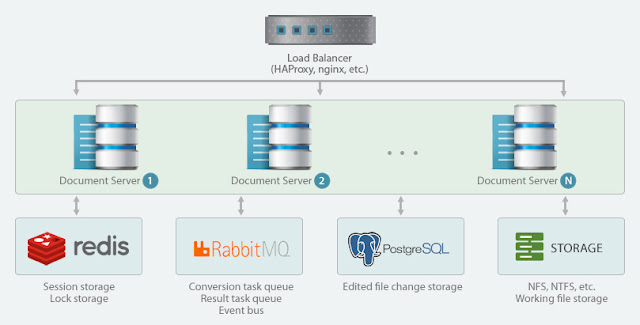1. update Repo node.js terbaru
curl -sL https://rpm.nodesource.com/setup_6.x | sudo bash -2. Install Nginx
install via yum dengan menambahkan repository dengan membuat file repo
/etc/yum.repos.d/nginx.repo isikan code berikut ;
[nginx]name=nginx repobaseurl=http://nginx.org/packages/OS/7/$basearch/gpgcheck=0enabled=1
Install NGINX:
sudo yum install nginx/etc/nginx/nginx.conf samakan dengan code di bawah ini ;user nginx;worker_processes 1;error_log /var/log/nginx/error.log warn;pid /var/run/nginx.pid;events {worker_connections 1024;}http {include /etc/nginx/mime.types;default_type application/octet-stream;log_format main '$remote_addr - $remote_user [$time_local] "$request" ''$status $body_bytes_sent "$http_referer" ''"$http_user_agent" "$http_x_forwarded_for"';access_log /var/log/nginx/access.log main;sendfile on;#tcp_nopush on;keepalive_timeout 65;#gzip on;include /etc/nginx/conf.d/*.conf;}
3. Install dan Konfiguring PostgreSQL
Install the PostgreSQL
sudo yum install postgresql postgresql-serverInitialize the PostgreSQL database
sudo service postgresql initdb
sudo chkconfig postgresql on
Turn on the 'trust' authentication method untuk IPv4 and IPv6 localhost
Buka file
/var/lib/pgsql/data/pg_hba.conf
cari code berikut kemudian rubah yang asal nya ident dengan trust
host all all 127.0.0.1/32 ident
menjadi ;
host all all 127.0.0.1/32 trust
cari
host all all ::1/128 ident dan rubah seperti code dibawah ini ;
host all all ::1/128 trust
kemudian save
Restart the PostgreSQL service:
sudo service postgresql restart
Create the PostgreSQL database and user dengan nama onlyoffice.
nama database dan nama user kita samakan.
sudo -u postgres psql -c "CREATE DATABASE onlyoffice;"
sudo -u postgres psql -c "CREATE USER onlyoffice WITH password 'onlyoffice';"
sudo -u postgres psql -c "GRANT ALL privileges ON DATABASE onlyoffice TO onlyoffice;"4. Installing Redis
sudo yum install redis
Start the redis service and enable start on boot:
sudo service redis start
sudo systemctl enable redis5. Installing RabbitMQ
sudo yum install rabbitmq-server
Start the rabbitmq service and enable start on boot:
sudo service rabbitmq-server start
sudo systemctl enable rabbitmq-server6. Install Dokumen Server
buat repo untuk yum Document Server dengan comand berikut:
sudo yum install http://download.onlyoffice.com/repo/centos/main/noarch/onlyoffice-repo.noarch.rpmsudo yum install onlyoffice-documentserver
Jalankan services dan buat startup enable on boot:
sudo service supervisord start
sudo systemctl enable supervisord
sudo service nginx start
sudo systemctl enable nginx7. Konfigurasi Dokumen Server
bash documentserver-configure.sh
Setelah selesai Install document server kita harus konfigurasi, perlu diingat agar data yang kita isikan harus sesuai dengan konfigurasi sebelum nya seperti nama db dan user, Redis and RabbitMQ connection parameters.
Contoh KOnfigurasi seperti dibawah ini ;
bash documentserver-configure.sh
Setelah selesai Install document server kita harus konfigurasi, perlu diingat agar data yang kita isikan harus sesuai dengan konfigurasi sebelum nya seperti nama db dan user, Redis and RabbitMQ connection parameters.
Contoh KOnfigurasi seperti dibawah ini ;
For PostgreSQL:
- Host: localhost
- Database: onlyoffice
- User: onlyoffice
- Password: onlyoffice
For Redis:
- Host: localhost
For RabbitMQ:
- Host: localhost
- User: guest
- Password: guest
For PostgreSQL:
- Host: localhost
- Database: onlyoffice
- User: onlyoffice
- Password: onlyoffice
For Redis:
- Host: localhost
For RabbitMQ:
- Host: localhost
- User: guest
- Password: guest
8. Add a firewall exception
Jangan lupa agar webserver kita bisa di akses, harus dibuat rule di firewall seperti contoh dibawah
sudo firewall-cmd --zone=public --add-port=80/tcp --permanentsudo firewall-cmd --zone=public --add-port=443/tcp --permanent
sudo firewall-cmd --reload
sudo firewall-cmd --zone=public --add-port=80/tcp --permanentsudo firewall-cmd --zone=public --add-port=443/tcp --permanentsudo firewall-cmd --reload
9. Disable SELinux
Terakhir buka /etc/selinux/config fkebudian edit SELINUX=enforcing atau SELINUX=permissive menjadi SELINUX=disabled kemudian simpan.
Terakhir buka
/etc/selinux/config fkebudian edit SELINUX=enforcing atau SELINUX=permissive menjadi SELINUX=disabled kemudian simpan.10 . Testing
Setelah semua selesai dikonfigurasi, sekarang kita coba akses server Dokumen Server dengan alamat Ip dari server tersebut jika sukses maka akan seperti tampilan dibawah ini.
Selamat mencoba ,,
Selamat mencoba ,,